Batch Metadata Editor
Purpose
XTools Pro Batch Metadata Editor allows batch editing metadata for multiple items simultaneously in ArcMap.
Batch Metadata Editor supports same XTools Pro FGDC and North American Profile of ISO 19115 2003 metadata standards as the standard XTools Pro Metadata Editor.
Description
Batch Metadata Editor provides same advantages for metadata editing:
-
Working with metadata directly in ArcMap
-
Easy to use yet powerful editor
-
Metadata viewer
-
Encrypting and password protecting metadata from unauthorized access
-
Customizable metadata templates
(provided default template can be modified - new text panels added, existing panels moved/removed, some metadata parts pre-customized)
-
Automatic data and metadata revision history
-
Metadata synchronization with data
-
Support for FGDC and North American Profile metadata standards
Editing Metadata with XTools Pro
In order to batch edit metadata for multiple items select the corresponding item from the "Metadata Editor" menu on the toolbar:

Note, the last selected option is available on the toolbar. If you used batch metadata editing last time, this icon will be available on the toolbar. The standard Metadata editor is available from the drop-down menu in this case and vice versa. The default option after installation is the standard Metadata Editor.
When you select batch metadata editing for multiple items you will be presented with the dialog allowing to choose those items for which metadata will be edited/updated. The items can be both layers added in the map and the maps (data frames):
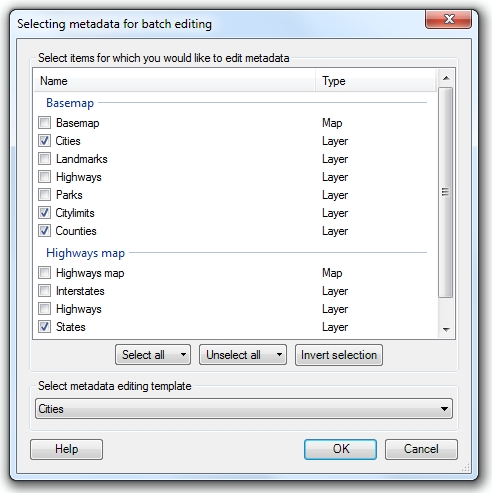
All items are grouped by data frames in the map. As you may have many layers in the map and not necessarily all of them needs metadata editing, by default all items are unselected so you may select only those you need. For your convenience there are buttons provided to Select all (all data frames, all layers or all tables), Unselect all (all data frames, all layers or all tables) and Invert selection.
At that, you may also select metadata editing template. That is, you can select an item (layer) whose metadata values will be used as a template to populate metadata fields for the other layers. These values can be modified in the Editor.
Note:
- The editing template should be one of the layers selected for metadata editing. If no editing template is selected then all metadata items will be empty with the blank fields (even if they are already filled in some metadata).
- If you have just any information added in metadata for at least one of the selected layers, it's a good idea to always select it as an editing template. If the information is wrong or inconsistent you can always correct or remove, but you will have at least something to start with which is always much more than nothing.
- This is not copying metadata from the template to the other layers. If no editing made then no changes will be made in all selected metadata.
After selecting the items whose metadata you will edit and an editing template press the OK button. This will open the XTools Pro Metadata Editor. The editing is the same except that the edits will be saved for all the selected items. This includes metadata editing, updating, cleaning, encrypting, decrypting, changing passwords, printing etc.
Batch editing protected metadata
When you select to batch edit encrypted and password protected metadata you will be asked to enter passwords as many times as many layers with password protected metadata you selected. If you don't know the password for some metadata, you can select to Cancel. In this case you won't be able to view and edit the protected part of metadata.
See also how to:
Customize XTools Pro metadata template
---






