Export Table to MS Excel
Purpose
The tool allows exporting an attribute table of a feature layer or a standalone table to the Microsoft Excel application (Excel application should be installed).
Description
Since XTools Pro 12.0 version the Export Data to MS Excel tool allows exporting tables only to the Microsoft Excel application. Previously available functionality to export tables to the .xlsx files is now moved to the Export Table to File tool.
The tool opens Excel (if installed), creates a "link" between ArcMap and Excel applications, and copies specified fields and selected rows from ArcMap table to Excel spreadsheet. Note, in this case the tool does not create Excel files, you may save .xlsx files in Excel when your data is transferred to Excel.
WARNING: Exporting data to Microsoft Excel application is a slow way to move data since each cell is sent individually. If you have a large amount of data to move to Excel, consider the latter option to export to .xlsx files directly. The .xlsx files can be opened with Microsoft Office Excel 2007 or later and even with earlier versions (using the Microsoft Office Compatibility Pack).
Usage
-
Select input datasource for exporting (either a feature layer or a standalone table)
-
If you wish to export only some of the features/records from the input table, select the records you wish to export and check in the "Use selected items" option
-
Select the fields you want to export to Excel. Fields are selected with the check-boxes, at that there are buttons provided to select all fields, unselect all fields or invert current selection.
Note:
- for your convenience number of selected fields and total fields number are indicated under the fields list
- you can see not only field names but also aliases and types which may help in selecting fields for exporting
- fields can be sorted by name, alias or even type, in either ascending or descending order
-
Select if you wish to export field aliases instead of field names as column headers in Excel
-
If there are any coded value domains or subtypes used you can select to export descriptions instead of coded values
-
Press Run to export selected fields to the Excel application.
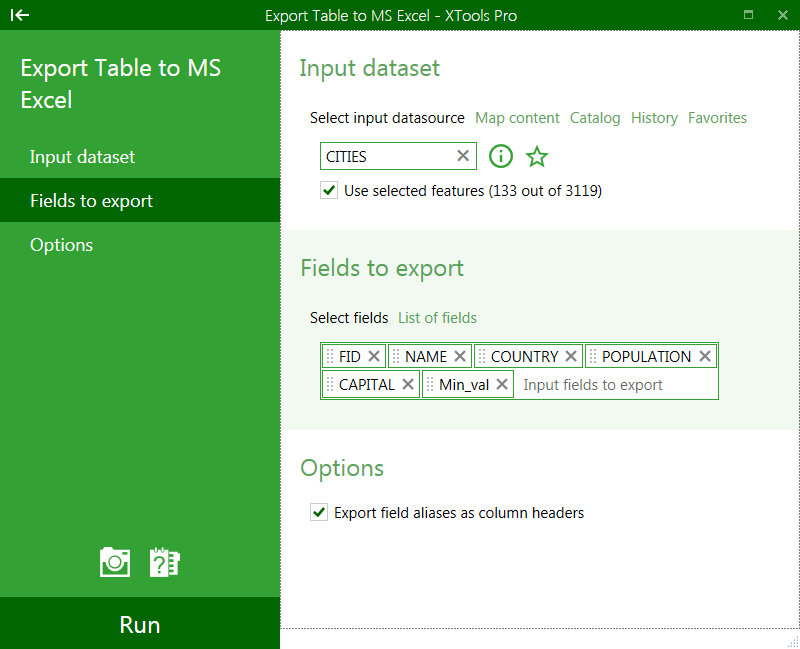
---






