Note: this tool is updated in XTools Pro 16.1
Selection Manager
Purpose
XTools Pro Selection Manager provides one centralized place for working with all selections in the map. Selection Manager gives you power and flexibility in working with selections in ArcMap. Create, name and save selections, as many as you need. Easily switch between them, combine, subtract and intersect. All selections can be saved as layers or as datasets.
Description
Selections are an essential part of any type of work with data in ArcMap. You may have selected features in every layer and sometimes you may need to be able to create and keep more than one selection for a layer. To store them all together and effective manage them. The re-designed Selection Manager tool in XTools Pro meets all these needs empowering your work with selections in ArcMap.
What you can do with Selection Manager:
-
Create new selections
(selections may include multiple layers)
-
Name and save as many selections as needed in one place
(saved with mxd)
-
Easily switch between stored selections
-
Union, subtract and intersect selections
(new selections will be created)
-
See a bigger picture of all selections in the map
(layers with selections and number of selected features)
-
All standard operations you are used to do with selections
(pan to, zoom to, activate, add to current selection, select from selection, remove from current selection, refresh, save selection as a layer and as a new dataset)
-
Create selections by attributes
(right-click on a layer, go to the Selection manager menu item and choose to create a selection by attribute)
-
Create selections by symbols
(right-click on a layer with different symbols, go to the Selection manager menu item and select by any symbol value)
Managing selections
The tool is available from the toolbar, no matter if there is a map open or any data currently added in ArcMap:

Pressing the tool icon opens the Selection Manager dockable window:
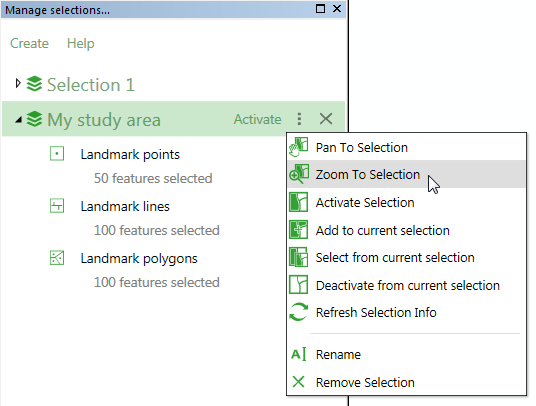
The redesigned dockable window shows all saved selections (and layers) you created and saved with map document. For the layers you can see number of selected features.
Besides, Selection Manager can also be accessed from the layer's context menu:
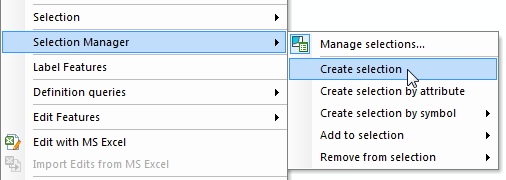
From the layer's context menu you can:
- Open Selection Manager dialog
- Create new selection
- Create selection by attribute
- Select features by symbol
- Add selection to any saved selection
- Remove selection from any saved selection
Creating new selections
Selections may consist of selected features in one or a few layers. In order to create a new selection simply drag one or a few selected layers from Table of contents and drop it to the Selection Manager dockable window. Besides, new selections can be created from the layers (with selected features) context menu or using the Create button in the Selection manager dockable window.
By default selections are named Selection 1, Selection 2 etc. but they can be renamed as needed reflecting actual selection content or purpose.
Operations with selections
Working with saved selections you can union, subtract or intersect selections - as a result, a new selection will be created. For that drag one selection and drop it onto another selection. At that you will be suggested to select an action:
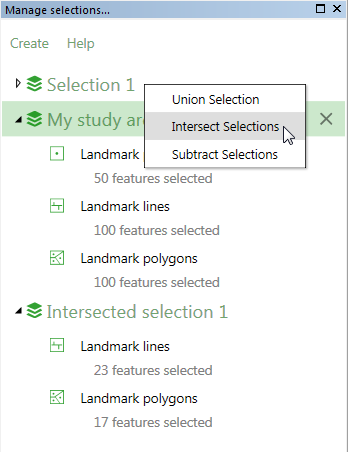
-
Union
- the two selections will be combined into new one
-
Intersect
- the new selection will contain only those selections existing in both selections
-
Subtract
- the new selection will contain only selections remaining from subtracting one selection from another
Example:
All operations are made with the selected feature IDs:
Selection 1 contains features: 1, 2, 3, 4, 5, 6
Selection 2 contains features: 4, 5, 6, 7, 8, 9
Unioned selection will contain all features: 1, 2, 3, 4, 5, 6, 7, 8, 9
Intersected selection will contain features existing in both selections: 4, 5, 6
Subtracted selection will contain only features unique in Selection 1: 1, 2, 3
Intersecting or subtracting selections in different layers will return an empty selection.
---






