Map Theme Manager
Purpose
The Map Theme Manager tool is provided for creating and working with map themes.
Description
The Map Theme Manager functionality consists of two parts. Theme Manager allows creating map themes and applying them to the maps. The Auto-rendering feature being activated allows to automatically apply properties from the selected map theme to the new layers added to the maps.
Working with Map themes
With the new Theme Manager you can create, delete, edit and apply advanced themes to the maps in ArcMap.
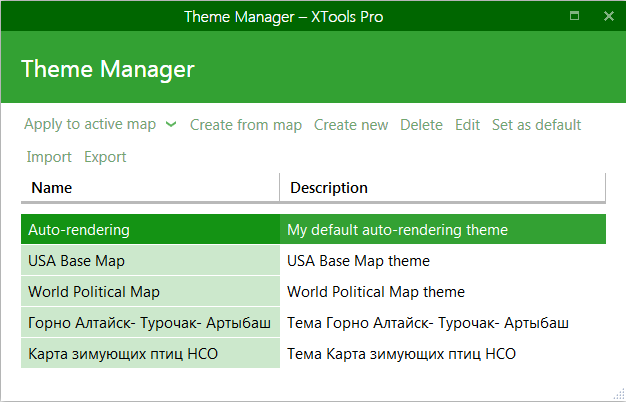
Creating new map themes
New map themes can be created in tow ways:
-
Create from map
- This is the easiest and recommended option. You can take one of your maps with all the map and layer properties set and create a new map theme from it in just one click. Then you can edit this new theme in order to make it applicable to more various datasets.
-
Create new
- Alternatively you can create a new map from scratch, the Theme Editor provides everything you may need to add new layers, group layers and set all rules and properties for them.
Editing map themes
Map themes can be edited using the Theme Editor:
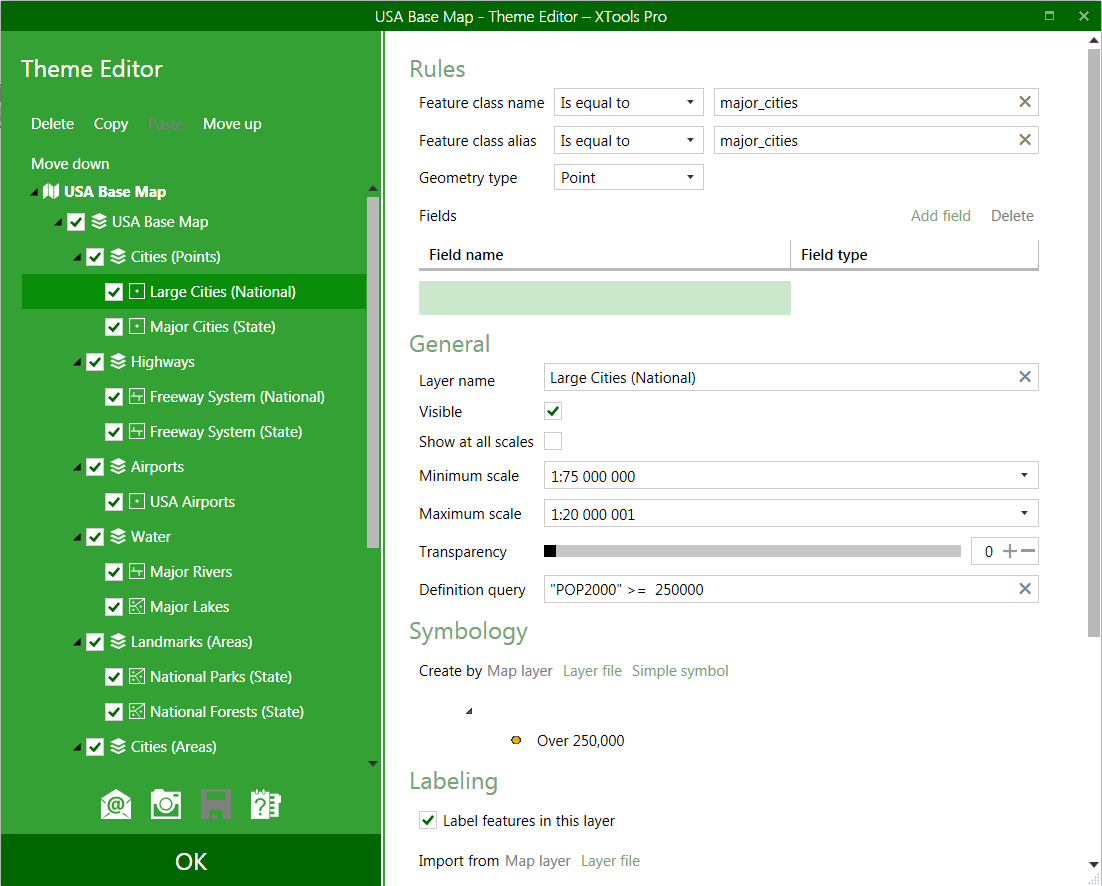
Theme Editor allows managing the content of the map adding, deleting, copying, pasting and moving layers and group layers.
For each separate layer or group layer you can specify the following layer properties:
-
General
- Layer name
- Visibility
- Minimum/maximum scales
- Transparency
- Definition query
Only these general properties can be manages for group layers.
-
Symbology
Symbology can be taken from:
- Map layer (this option is disabled if there are no layers added in the map)
- Layer file (selected from disk)
- Or you can select a simple symbol from the Symbol selector
-
Labeling
Labels can be imported from:
- Map file (this option is disabled if there are no layers added in the map)
- Layer file (selected from disk)
As well, you can add new classes, delete existing classes and edit symbols for the classes.
An essential part of layer properties are the Rules:
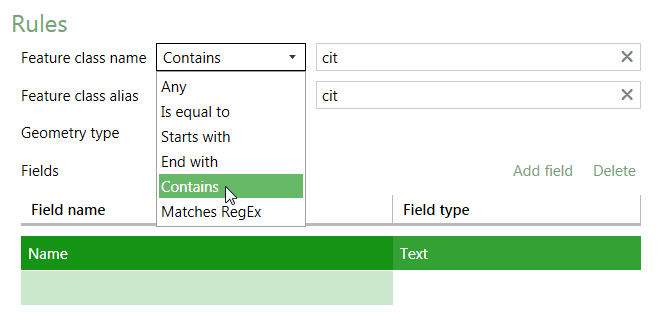
Map theme layers are applied to the layers in the map according to the specified rules:
-
Feature class name
- allows to search feature classes by name
-
Feature class name
- allows to search feature classes by alias
-
Geometry type
- allows to search feature classes by geometry type
-
Fields
- allows to search feature classes by certain fields of selected type
In general, it is recommended to combine and use as more rules as possible selecting flexible conditions (Contains, Starts with, Ends with) as shown in the example above.
Importing/exporting map themes
Created map themes can be exported and imported to/from the .xml files for the exchanging purpose.
Auto-rendering data in ArcMap
When you set one of your map themes as default you an enable the Auto-rendering functionality. With this feature enabled all the data layers you add the new or existing map will be rendered according to the selected default map theme.
Map theme examples
There are two map theme examples installed by default:
-
Auto-rendered Map
- This is a general theme that can be used for auto-rendering. It contains many different layers with the standard rendering properties used for such typical layers like cities, rivers, parks etc. The theme is installed as default - enable the auto-rendering feature and try it with your data. Not working as needed for some of your datasets? Layers rendered not the way you usually do in your maps? Feel free to open the theme in the editor, modify those layer properties as you like and save it as a new theme. In this case don't forget to set the new theme as default.
-
USA Base Map
- This theme is based on the USA Base Map from Esri Data & Maps for ArcGIS. The main purpose of this example is to give an idea of how it works, what's inside and how it can be used. Looking at this example you can create your own map themes for use with your data and maps. Besides, if you have datasets with the same names as in the USA Base Map and you like how Esri designs its maps, you can just use this theme as is.
Both examples are installed as read only themes. You are welcome to open them with Theme Editor, modify layer properties or add new layers and rules - all your changes will be saved as a new theme. This way you can always keep the examples unchanged for the reference.
---






