Identify Pro
Purpose
Identify Pro tool is provided for advanced identifying features in ArcMap.
Description
In addition to standard Identify functionality in ArcMap XTools Pro Identify Pro tool allows:
-
Editing attributes
-
Viewing attribute field types
-
Viewing geometry properties of the identified features
-
Deleting identified features
-
Identifying selected layer(s)
Note that most of the advanced functionality is supported only for feature classes. For Raster or TIN datasets, for example, standard Identify functionality is used in the same dialog.
Using Identify Pro
To start identifying features using the XTools Pro Identify Pro tool select the tool from the XTools Pro toolbar:
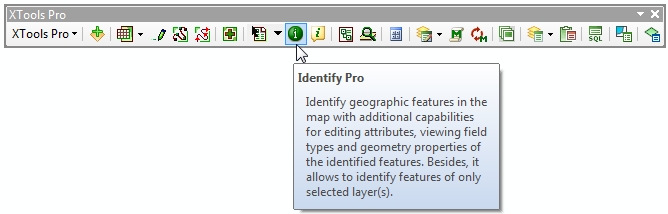
Selecting the Identify Pro tool immediately opens the Identify Pro Results window so that you can select a layer to identify and position the window conveniently on your screen before you click on a feature in the map.
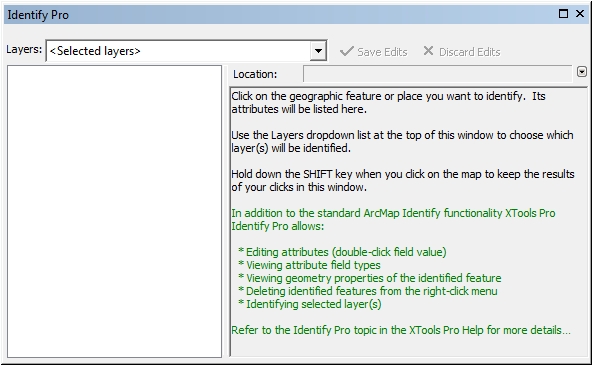
In the new version the new "Selected layers" is now the default option allowing for even smoother identifying features. Simply select the layer(s) in the TOC window and start identifying its features in the map. If you are accustomed to the "Top-most layer" or other standard usage scenarios, just select it in the Layers menu and this selection will be remembered for you for the next ArcMap sessions.
Identify Pro tool supports a tree structure of the drop-down layers list reflecting your actual layers structure in the table of contents window:
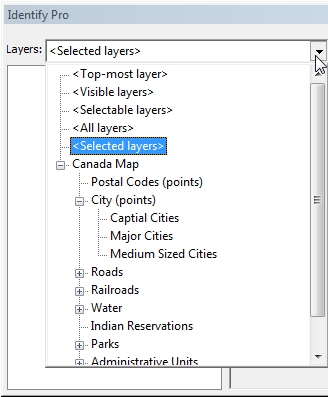
Identifying features
Clicking the Identify Pro tool on a location inside a data frame will present the attributes of the data, attributes' type and feature geometry properties at that location.
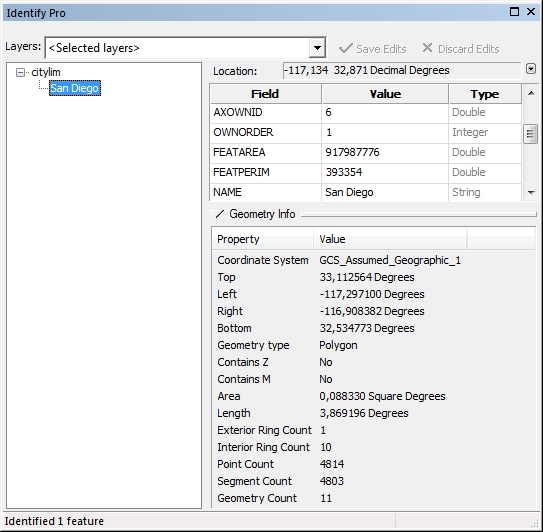
Geometry Info window can be hidden if not needed in order to have more space for viewing and editing attributes.
Editing attributes
To edit attribute data double-click the attribute value. You can modify, delete or simply copy-paste attribute values.
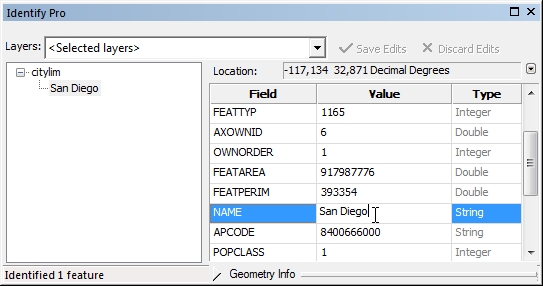
If the attribute value was edited it is shown in bold so that you can always see what attributes were modified. At the same time, "Save Edits" and "Discard Edits" buttons become active. You can save or discard your edits.
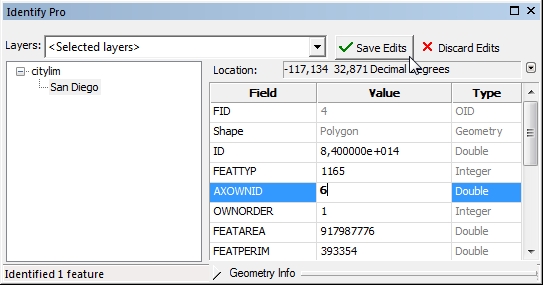
In case you did not save or discard your edits but clicked the Identify Pro tool on another feature you will be anyway asked if you wish to save the changes:
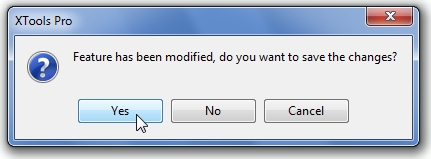
NOTE:
Attribute domains are supported in Identify Pro. Therefore, the tool will not allow to save any new values beyond the domain in the field with the attribute domain defined.
Like in standard ArcMap Identify tool you can set bookmarks and add (manage) bookmarks for identified features.
Besides, in the Identify Pro tool identified features can be deleted (from the feature class) and also selected/deselected.
Deleting features
To delete feature right-click on the feature you wish to delete in the list of identified features and select "Delete Feature":
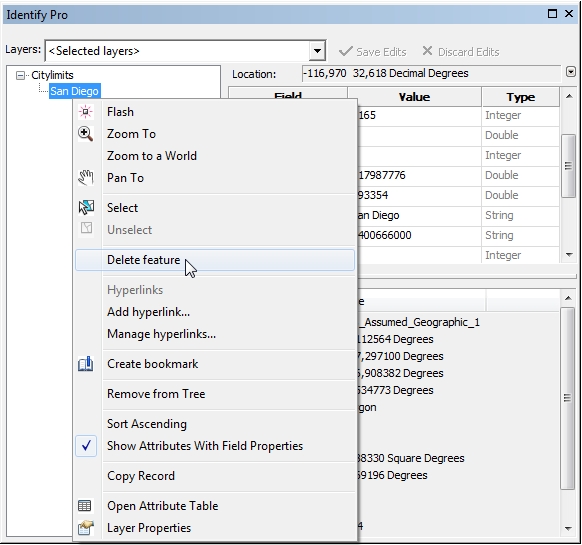
Before the feature will be deleted, a confirmation will be asked if you really want to delete the selected feature:
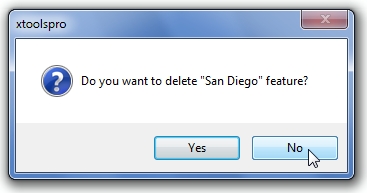
CAUTION: this deletion cannot be undone!
Selecting features
Reflecting the improvements in the Identify tool introduced in ArcGIS selecting/unselecting features is organized the same way in the Identify Pro tool. To select feature right-click on the identified feature in the list of identified features and click "Select":
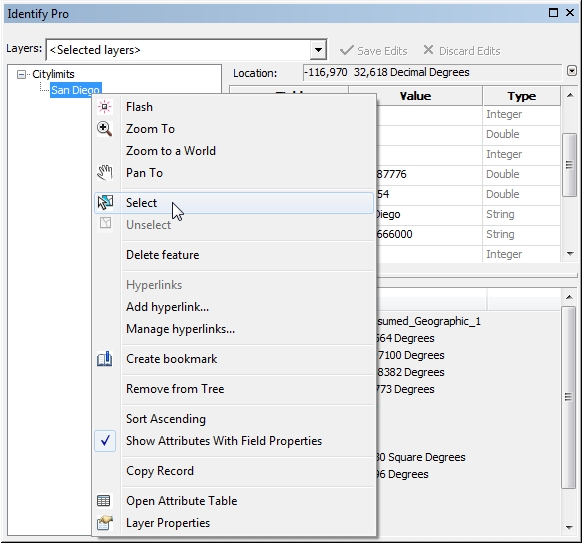
Selected features are added to selection and become highlighted with bold. To unselect feature right-click on the selected feature in the list of identified features and click "Unselect".
Besides, other new features from the new Identify tool are available in the Identify Pro tool as well:
The current map units can be changed:
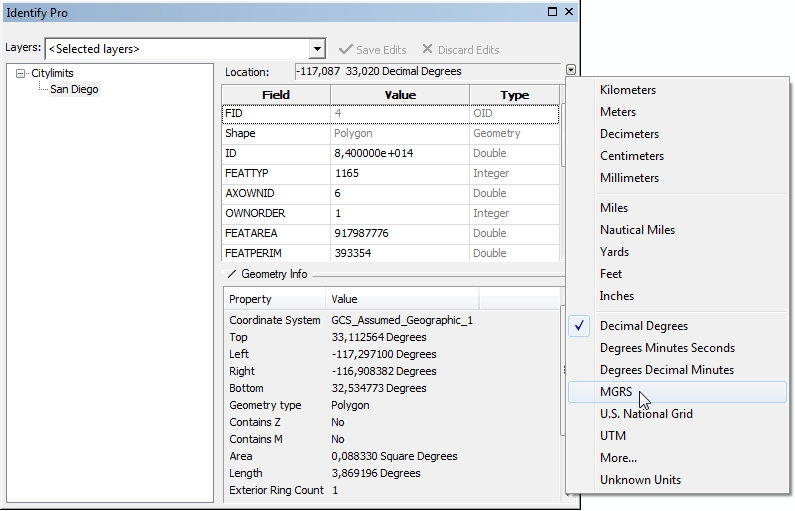
It is also possible to sort identified features, delete them from the list, and copy records to clipboard:
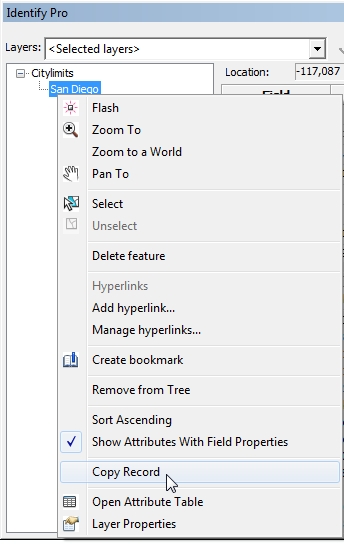
Last but not least feature of the Identify Pro tool is that if the specified primary display field of the identified feature is empty then the Object ID (FID) of this feature is displayed. This way, if a few features with empty primary display field are identified, they anyway can be easily distinguished by FIDs:
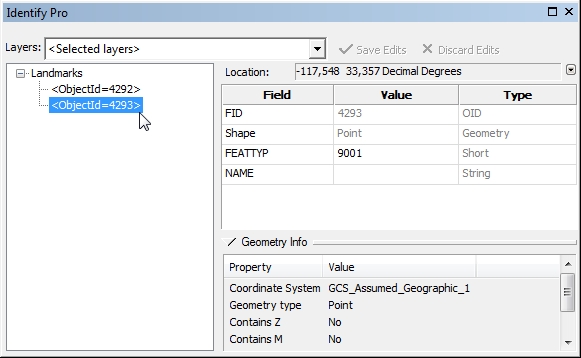
NOTE:
Same selection tolerance is applied to the Identify Pro tool as you set it standard way for the Identify and Select tools in the ArcMap selection options. Default selection tolerance value is 3 pixels.
---






