Export Data to KML
Purpose
Export Data to KML tool is provided for exporting data from ArcGIS to KML/KMZ format.
Description
XTools Pro Export Data to KML tool allows exporting selected vector or raster datasets from ArcGIS to KML/KMZ files. Exported KML/KMZ files can be then used with Google Earth, Google Maps and other desktop or mobile applications and online services.
Exporting Data to KML
-
Select the "Export Data to KML" tool from the XTools Pro menu.
-
Select the input layer containing features that you wish to export.
-
Specify the name and location of the output KML or KMZ file.
-
Select if labels are required and if they will be taken from the field or from the layer.
-
If exporting polylines or polygons with labels select where label points should be stored.
-
Select if folders should be created in the output KML file and specify field to group features into folders.
-
Specify extraction boundaries if required.
-
Specify features extrusion options if required.
-
Select output raster format (PNG or JPEG).
-
Press Run to export data to KML.
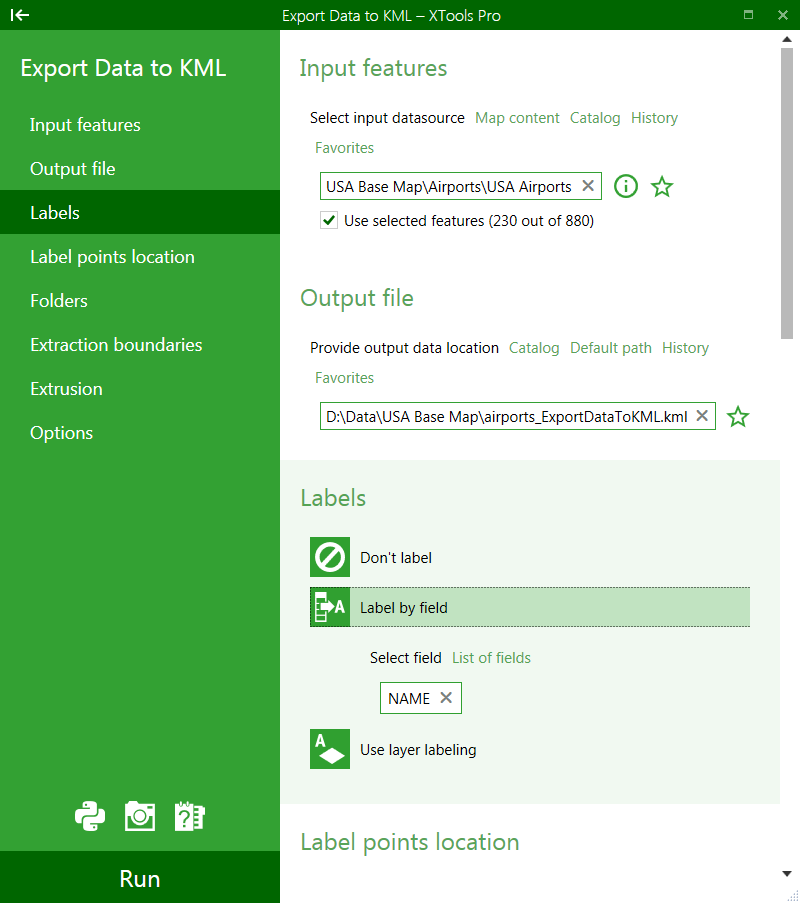
Selecting input and output data
By default the layer selected in the TOC window will appear in the input feature layer field. At that, any other layer from the TOC or any dataset from the disk can be selected.
Default output KML/KMZ file will be automatically suggested for the output file, this can be changed to any other appropriate file and folder on the disk.
Creating labels
If you wish to have point features in the exported KML file labeled, for example, in Google Earth there are two options provided:
-
By field
- in this case select an appropriate attribute field from the list
-
Use layer labeling
- with this option selected the current layer labeling will be applied. At that, please note that KML format provides limited capabilities to the labels formatting. While you may apply labels created from a few fields, basically, only the font size and color properties may be preserved, all other labels settings will be disregarded.
Creating label points
If you wish to have polyline or polygons features labeled in the exported KML file there are following options available for storing label points:
-
Separate KML file
- label points will be saved in a separate KML (KMZ) file
-
KML file folder
- label points will be stored in a separate folder within the output KML file
-
Merged with features
- label points will be merged with the exported features
With the latter option there will be no separate labeled pins generated while the first two options will provide the pins allowing to manage features and labels separately.
Creating folders
There is an option provided for creating folders in the output KML files. Classifying input features by a field and creating corresponding folders allows you to have separate folders for each different type of symbology. For example, you can color code cities by the state (or county) field, and as a result, you will be able to turn on and off whole different states (or counties) in Google Earth application. Leave this field empty if you don't need folders in the output KML file.
Selecting extraction boundaries
A portion of the input layer features can be exported to KML file. It is possible to limit this portion specifying the required extraction boundaries. The boundaries can be define the following ways:
- By selected extent
- By selected features in a polygon layer
Specifying extrusion options
There is an Extrusion option provided for creating pseudo 3D features in KML file. Exported features can be extruded based on the selected numeric attribute field values or specified value.
At that, altitude mode can be used as Absolute, set as Relative to Ground or Clamped to Ground:
Clamped to Ground:
- This is the default altitude mode for elements when not otherwise specified and when no altitude is provided in the tag.
Relative to Ground:
- Sets the altitude of the element relative to the actual ground elevation of a particular location. If the ground elevation of a location is exactly at sea level, and the altitude for a point is set to 9 meters, then the placemark elevation is 9 meters with this mode. However, if the same placemark is set over a location where the ground elevation is 10 meters above sea level, the elevation of the placemark is then 19 meters.
Absolute:
- Sets the altitude of the element exactly above sea level, regardless of the actual elevation of the terrain beneath the element. For example, if you set the altitude of a placemark to 10 meters with an absolute altitude mode, the placemark will appear to be at ground level if the terrain beneath is also 10 meters above sea level. If the terrain is 5 meters above sea level, the placemark will appear elevated above the terrain by 5 meters.
Altitude units can be meters or feet.
3D view extrusion:
- Prescribes to extrude features as solid 3D objects.
Note on datums and transformations:
Exporting data from some "uncommon" datums to KML format when there is a transformation required may result in a spatial offset in the output KML file. This can be seen if such KML file is loaded in Google Earth. XTools Pro supports ArcGIS transformations, but if you anyway see an offset in the output KML file, you can try to manually specify the correct transformation that better fits your data in the data frame properties (if such transformation is supported in ArcGIS) before exporting to KML.
---






